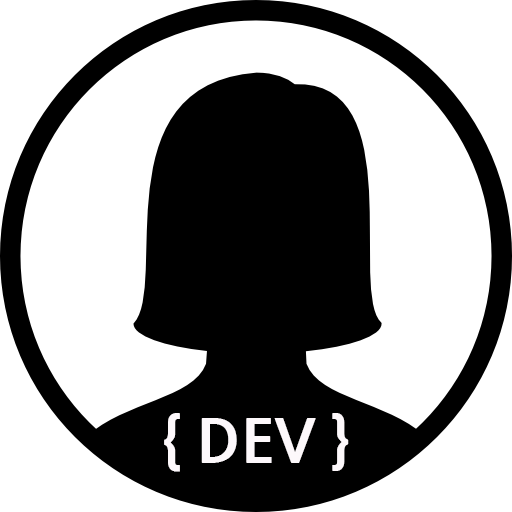연구실 개인 컴퓨터는 Windows이고 서버는 Ubuntu여서 외장하드를 이용해서 파일을 직접 옮기거나 Jupyter notebook을 이용해서 파일을 우분투로 옮기는 점이 불편해서
1. Samba 서버 설치
일단 다음의 명령어로
$ sudo apt-get install samba그 다음 아래의 명령어로 samba
$ sudo smbpasswd -a ailab2. samba 폴더 생성 및 config 수정
samba 폴더를 만들 디렉터리로 이동 후 다음의 명령어로
$ mkdir samba$ sudo nano /etc/samba/smb.conf
# 파일을 열고 아래쪽으로 이동하여 [profiles] 밑에 다음과 같이 작성
[ailab] # 네트워크에 보여질 공유 이름
comment = ailab share directory # 디렉토리 설명
path = /home/ailab/samba # 공유 디렉토리 절대 경로
valid users = ailab # 접속을 허용할 계정
writeable = yes
create mask = 0664
directory mask = 0775ctrl + o, 엔터를 차례로 누른후 저장하고 ctrl+x 로 나온 다음 아래의 명령어로
$ sudo /etc/init.d/smbd restart # samba server 재시작추가적으로 samba 서버 관련한 명령어는 다음과 같다.
$ sudo service smbd start # samba server 시작
$ sudo service smbd stop # samba server 멈춤
$ sudo service smbd restart # samba server 재시작(단, 권한 입력 필요)그리고 반드시!! 윈도우 탐색기에서 samba 서버에 접속하기 위해서
$ sudo ufw allow 139 # 139 포트 개방
$ sudo ufw allow 445 # 445 포트 개방3. 윈도우 탐색기 연결하기
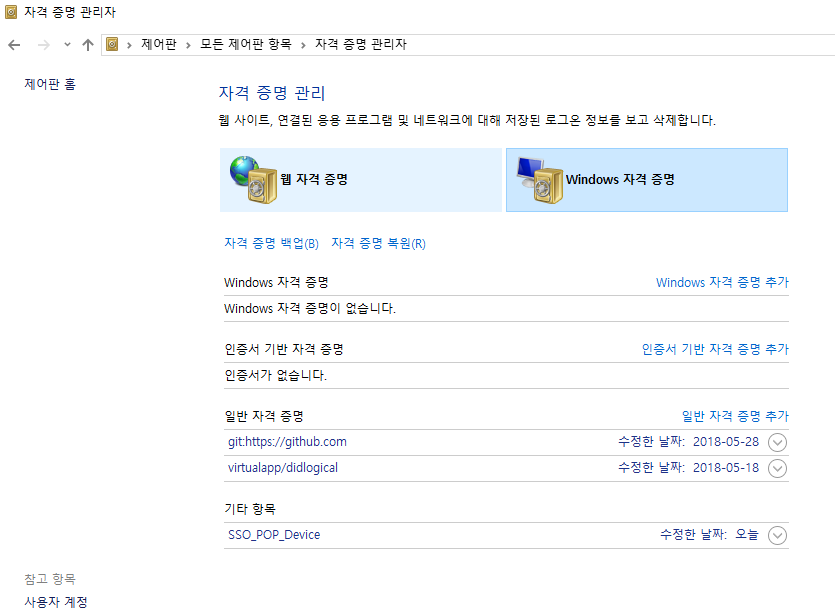
중간부분의
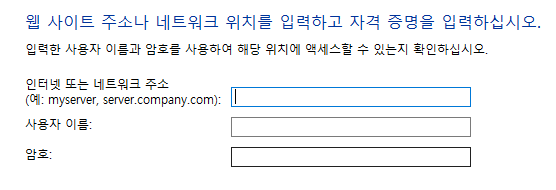
서버의 ip주소, 위에서 지정한 계정이름, 암호를 차례로 입력한다.
[네트워크] 창에서
reference
- http://w3devlabs.net/wp/?p=19940
- https://blog.xianchoi.kr/145
- https://m.blog.naver.com/PostView.nhn?blogId=kimmingul&logNo=220639741333&proxyReferer=https%3A%2F%2Fwww.google.co.kr%2F